고정 헤더 영역
상세 컨텐츠
본문
DOS시절 마우스 사용은 사치에 가까웠습니다. 키보드만으로 대부분의 작업을 진행했었습니다. 그 시절에도 Windows는 있었지만 지금처럼 발전된 모습은 아니었죠. 하지만 DOS보다는 Windows가 신기했고, 놀라웠습니다. 마우스만으로 프로그램의 대부분을 조작 할 수 있다는 사실에 더 신기했죠. 키보드를 사용하지 않고도 손가락만으로 조작 할 수 있다는것이 신세계였습니다. 물론 DOS에서도 마우스를 사용하긴 했지만, 응용 프로그램들이 마우스 인터페이스를 지원해야만 사용 할 수 있었습니다. 까마득히 오랜 이야기죠. 하지만 오늘날의 OS는 다릅니다. 모두 Windows에 익숙해 있고, 마우스는 없어서는 안 될 입력장치가 되었죠. 컴퓨터를 사용하다가 마우스가 고장나거나 없어지면 작업이 불가능에 가깝습니다. 우리는 그만큼 편리한 마우스에 익숙해져 있는것 입니다.
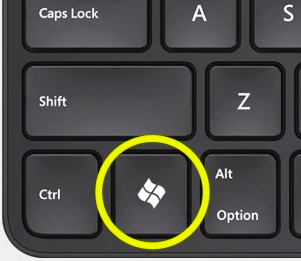
Windows 이용시 응용 프로그램 및 Windows 기능들을 대부분 마우스로 조작 하시는 분들이 많습니다. 하지만 마우스와 키보드를 동시에 이용한다면 작업을 좀 더 빨리, 그리고 더 효율적으로 처리 할 수 있다는 사실은 들어 보셨으리라 생각 됩니다. 우리는 몇개 안되는 Windows 단축키만 알고 있어도 여러분의 작업 능률을 향상 시켜줄 것입니다.
Windows 단축키를 사용하는 방법은 아주 간단 합니다. 키보드의 Windows 로고키와 조합된 키를 눌러주면 됩니다. 또는 Control, Alt, Shift키와 조합된 키를 눌러주면 됩니다.

그럼 자주 사용하는 몇가지 단축키에 대해서 알아보겠습니다.
1. 시작메뉴 표시
개인마다 차이가 있지만 대부분 작업표시줄을 보이도록 설정하시는 분들이 많습니다. 하지만 작업표시줄만큼 프로그램에서 작업 화면이 작아진다는 단점도 존재 합니다. 그래서 작업표시줄만큼 조금이라도 화면 영역을 크게 놓고 작업하기 위해 작업표시줄을 자동으로 감추는 옵션을 설정하게 됩니다. 작업도중 시작메뉴를 이용할 경우가 생기는데, 마우스를 화면 밑으로 내리면 숨겨진 작업표시줄이 올라와서 시작메뉴를 클릭 할 수 있습니다. 하지만 마우스를 화면 밑으로 내려도 작업표시줄이 올라오지 않는 경우가 있습니다. 이런경우 이 키를 눌러서 작업표시줄을 보이게 할 수 있고, 시작메뉴를 표시할 수 있게 해 줍니다. 이 키를 다시한번 누르면 표시된 시작메뉴를 사라지게도 합니다.
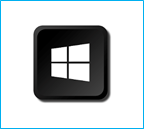
2. 파일 탐색기 열기
파일 탐색기는 Windows에서 작업하면서 가장 많이 사용하는 프로그램중 하나 입니다. 파일의 이동, 삭제, 복사등의 작업시 사용하게 되는 파일 탐색기 프로그램을 실행 할 때 사용 합니다.
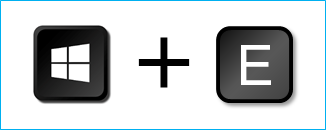
3. 프로그램 전환
현재 실행중인 프로그램을 보여주고 선택한 프로그램이 화면에 보이도록 합니다.
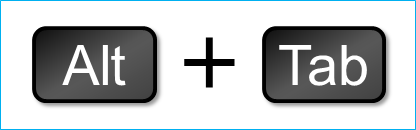
4. 프로그램 종료
현재 열려있는 Window를 닫습니다. 또는 실행중인 프로그램을 종료 합니다. 실행중인 프로그램이 없을때는 Windows를 종료 합니다.
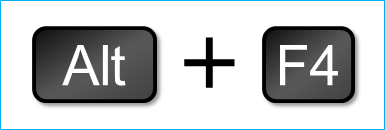
5. 바탕화면 표시/숨기기
바탕화면을 표시 하기위해 현재 실행중인 프로그램의 모든 Window를 숨깁니다. 다시 한 번 누르면 원래대로 복구 됩니다.
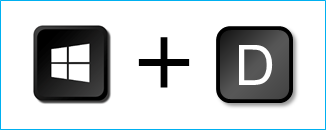
6. 자신의 Window를 제외한 나머지 모든 Window 최소화
현재 사용중인 프로그램의 Window만 남기고 모든 Window를 최소화 합니다. 동일한 기능으로 현재 사용중인 프로그램의 Window를 마우스를 이용해 좌우로 흔들면 나머지 모든 Window를 최소화 합니다.
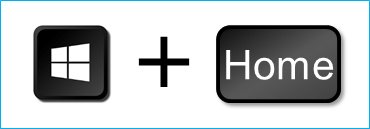
7. 모니터1 또는 모니터2로 프로그램 Window 옮기기
요즘 대부분 Dual 모니터를 사용하시는 분들이 많습니다. 심지여 3개, 4개를 붙여서 사용하시는 분들이 늘어나고 있습니다. 그만큼 그래픽 카드가 성능이 좋아졌고, 모니터의 가격이 저렴해 졌습니다. Dual 모니터를 사용하시는 분들은 공감하실 부분 입니다. 모니터가 연결 되었는데, 표시되지 않는 경우가 생기며, 이때 프로그램을 실행하면 모니터가 표시되지 않는 곳에서 실행되는 경우가 있는데, Win+Shift+Left/Right 키를 이용하여 실행된 프로그램의 Window를 이동시킬 수 있습니다. Win+Shift+Left/Right를 누르면 다른 모니터에 표시 됩니다. 단 실행된 프로그램이 활성화가 되어야 합니다. 작업 표시줄에서 실행된 프로그램을 먼저 선택해 줍니다.
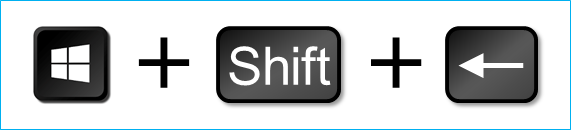
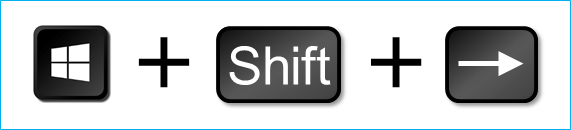
8. 파일 완전삭제
탐색기로 파일을 삭제 할 때, Delete키를 누르거나, 파일 선택 후 오른쪽 마우스를 눌러 삭제 메뉴를 선택 합니다. 또는 휴지통으로 Drag하는 경우도 있죠. 이것은 삭제되는 파일이 휴지통으로 들어간다는 공통점이 있습니다. 삭제된 파일이 휴지통에는 아직 남아있게 됩니다. 언제든지 되 살릴 수 있습니다. 하지만 파일을 완전히 삭제하고 싶은 경우가 있습니다. 그럴때 Shif 키를 누른체 삭제하게 되면 휴지통으로 들어가지 않고 완전히 삭제 됩니다. 사실 파일을 완전히 지웠다고 하더라도 복구 프로그램을 이용하여 되살릴 수 있습니다. 복구 프로그램 사용 방법은 다음에 자세히 설명하도록 하겠습니다.
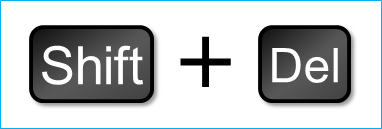
9. 화면전체 캡쳐
모니터 전체를 클립보드로 캡쳐(복사) 합니다. 모니터가 1대 또는 2대가 연결되어 있어도 한 번에 캡쳐 됩니다. 캡쳐 후 Ctrl+V를 이용해 그림판 또는 이미지 편집 툴로 붙여넣을 수 있습니다.

10. 현재 Window 캡쳐
현재 활성화된 Window를 클립보드로 캡쳐(복사) 합니다. 캡쳐 후 Ctrl+V를 이용해 그림판 또는 이미지 편집 툴로 붙여넣을 수 있습니다.
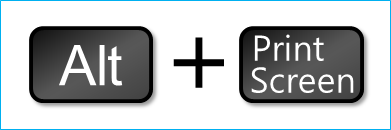
11. 복사
폴더 및 파일 그리고 선택한 텍스트 및 이미지를 클립보드로 복사 합니다. 클립보드로 복사된 후 Ctrl+V를 이용해 원하는 곳에 붙여 넣을 수 있습니다. Ctrl+V를 여러번 사용하여 계속 붙여 넣을 수 있습니다.
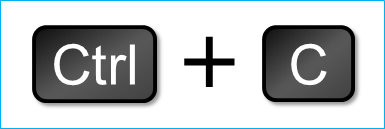
12. 붙여넣기
클립보드에 있는 내용을 원하는 곳에 붙여 넣습니다. Ctrl+C로 클립보드에 복사된 경우 Ctrl+V를 여러번 사용하여 계속 붙여 넣을 수 있습니다.
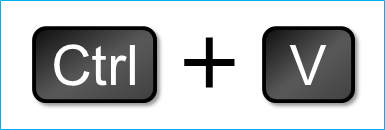
13. 잘라내기
폴더 및 파일 그리고 선택한 텍스트 및 이미지를 클립보드로 잘라냅니다. 클립보드로 잘라낸 후 Ctrl+V를 이용해 원하는 곳에 붙여 넣을 수 있습니다. 잘라내기를 이용할때는 Ctrl+V를 여러번 사용 할 수 없고, 한 번만 사용 할 수 있습니다.


Windows 단축키 모음
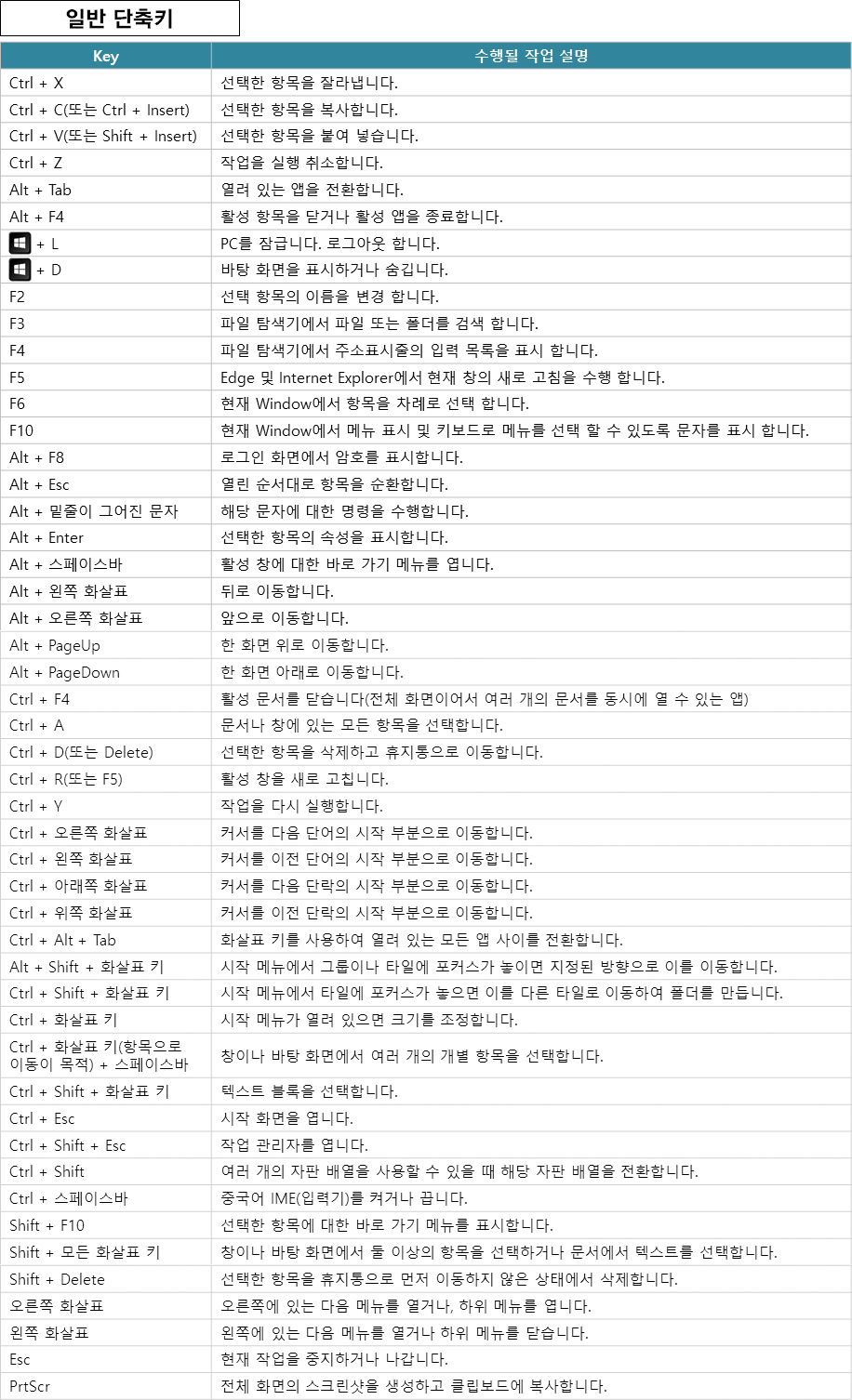
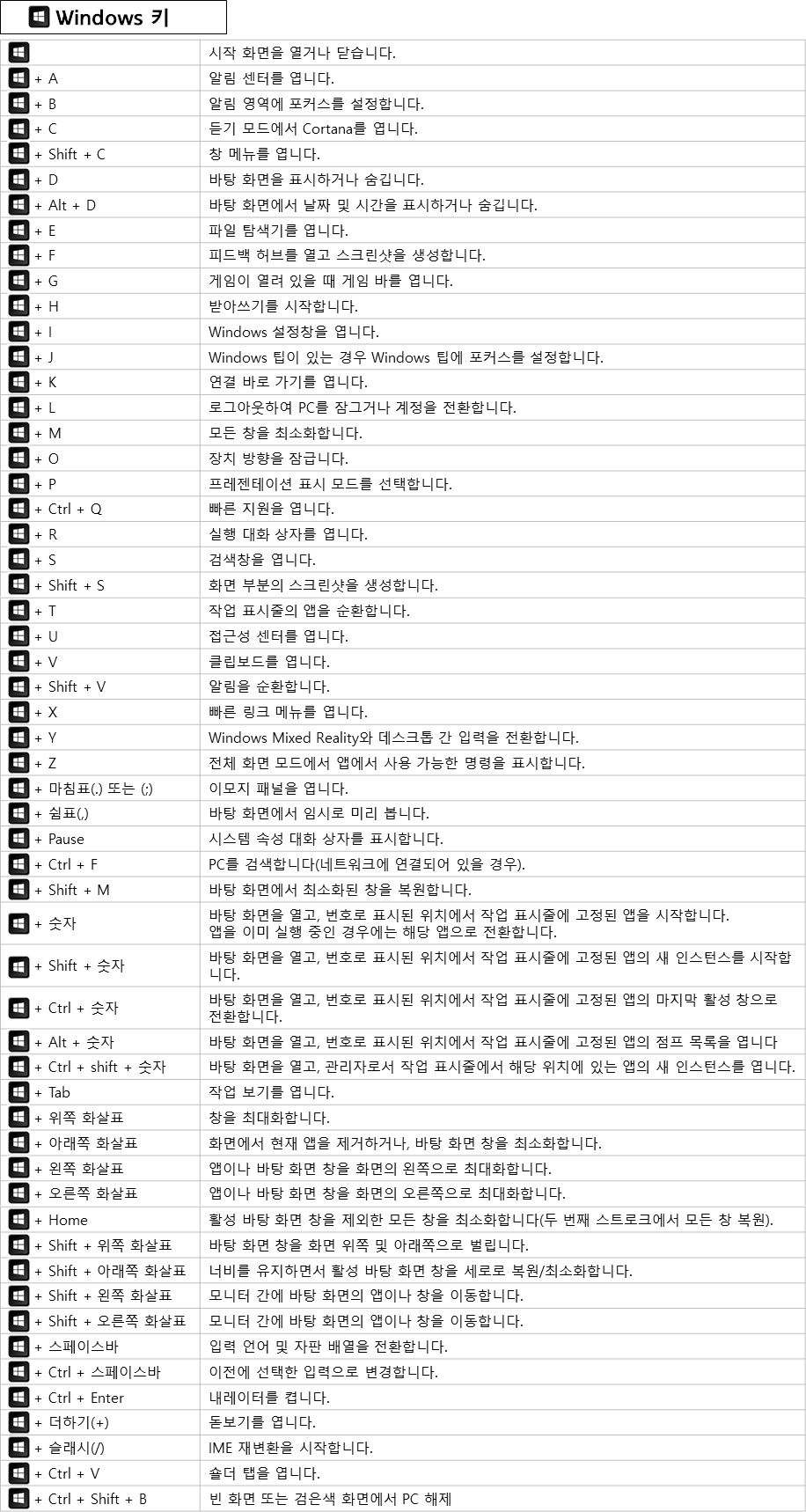

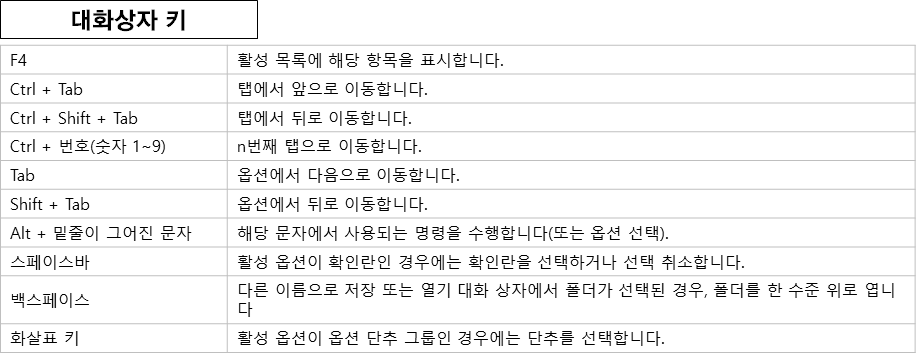
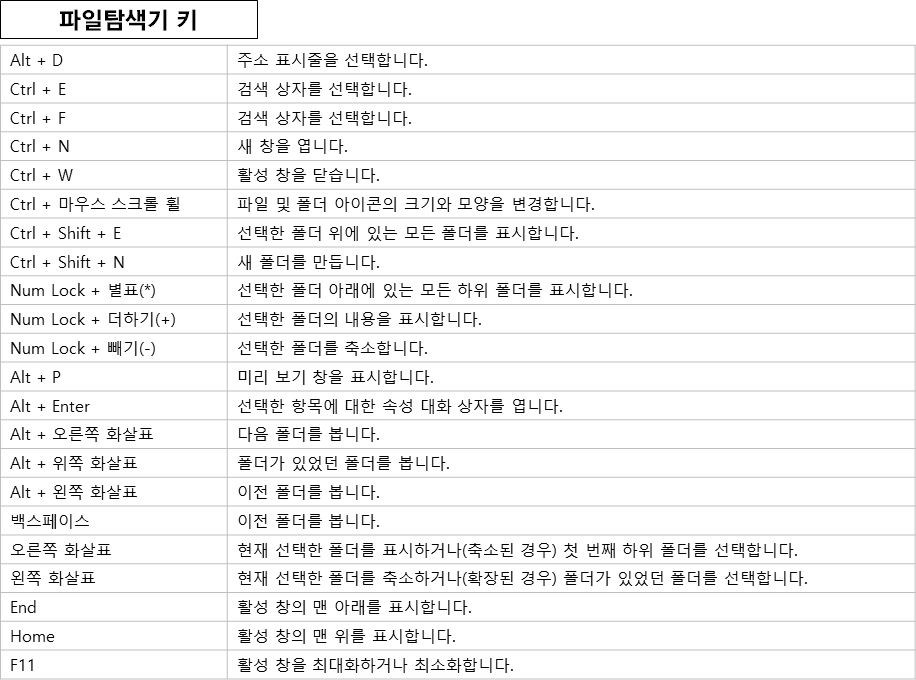
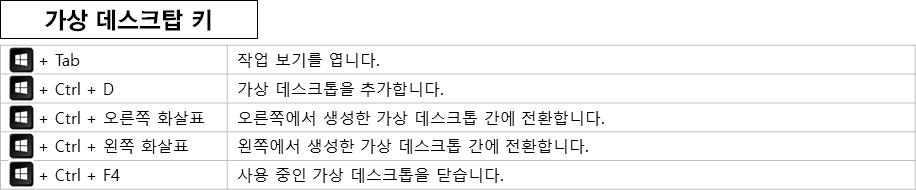
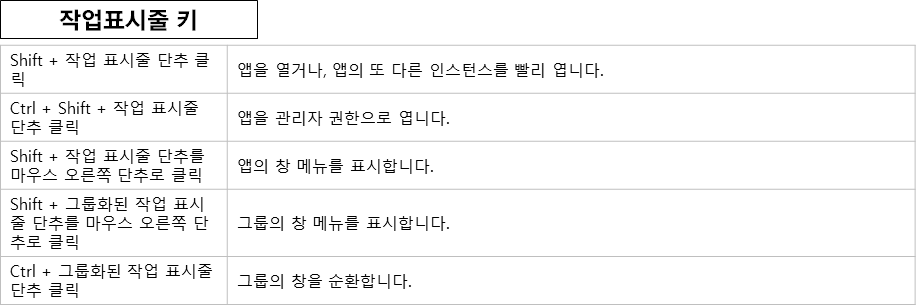

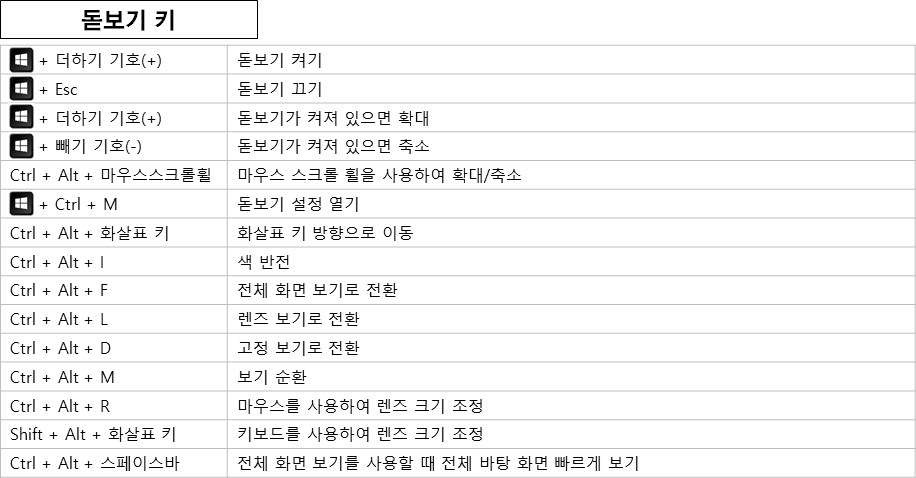
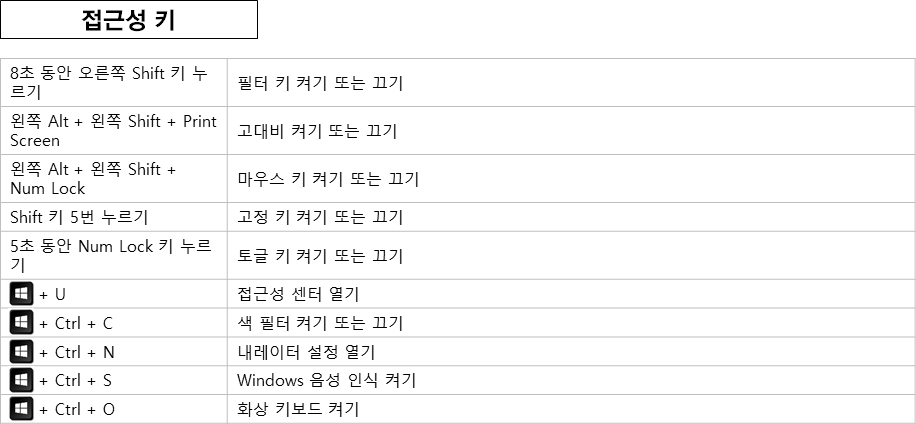
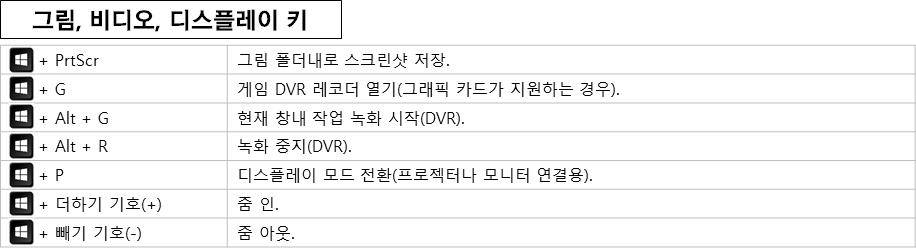
출처: Microsoft
'IT 및 Windows' 카테고리의 다른 글
| PC Windows 자동종료 예약하기 (1) | 2023.11.26 |
|---|---|
| Windows10(윈도우10) 폴더 그룹보기 없애기 (0) | 2019.10.01 |
| Windows10(윈도우10) 응용 프로그램을 시작프로그램에 등록하기 (0) | 2019.09.18 |
| Windows10(윈도우10) 부팅시 이전에 열렸던 프로그램들이 자동시작되는 현상 해결하기 (0) | 2019.09.17 |
| Windows10(윈도우10) 자동 업데이트 끄기 (0) | 2019.09.15 |





댓글 영역