고정 헤더 영역
상세 컨텐츠
본문
반복 작업을 하기위한 툴들은 많습니다. "Macros for Visual Studio"는 Microsoft가 만들어서 Visual Studio와 궁합이 잘 맞습니다. "Macros for Visual Studio"는 매크로를 사용하여 IDE에서 반복적인 작업을 자동화 할 수 있는 Visual Studio의 확장 기능 입니다. 확장 기능은 텍스트 편집 작업을 포함하여 Visual Studio에서 대부분의 명령을 기록 할 수 있습니다.
기능소개
• 활성 문서 작업 및 Visual Studio IDE 명령 기록 및 재생
• 매크로 반복 재생
• 매크로 탐색기를 사용하여 매크로 관리 및 유지
• 모든 매크로에 키보드 바인딩 할당
• VS DTE API를 호출하는 JavaScript 파일로 기록된 매크로
• DTE IntelliSense를 사용하여 Visual Studio에서 매크로 편집
• 재생 중지
• 샘플 매크로
설치 방법은 다음과 같습니다. Visual Studio를 실행 합니다. 그리고 확장 메뉴에서 확장 관리를 선택 합니다.

오른쪽 상단의 검색창에서 "Macros for Visual Studio"를 입력한 후 검색 합니다. 그러면 아래와 같이 검색 결과가 표시 됩니다. "Macros for Visual Studio"를 선택한 후 Download를 눌러 줍니다.
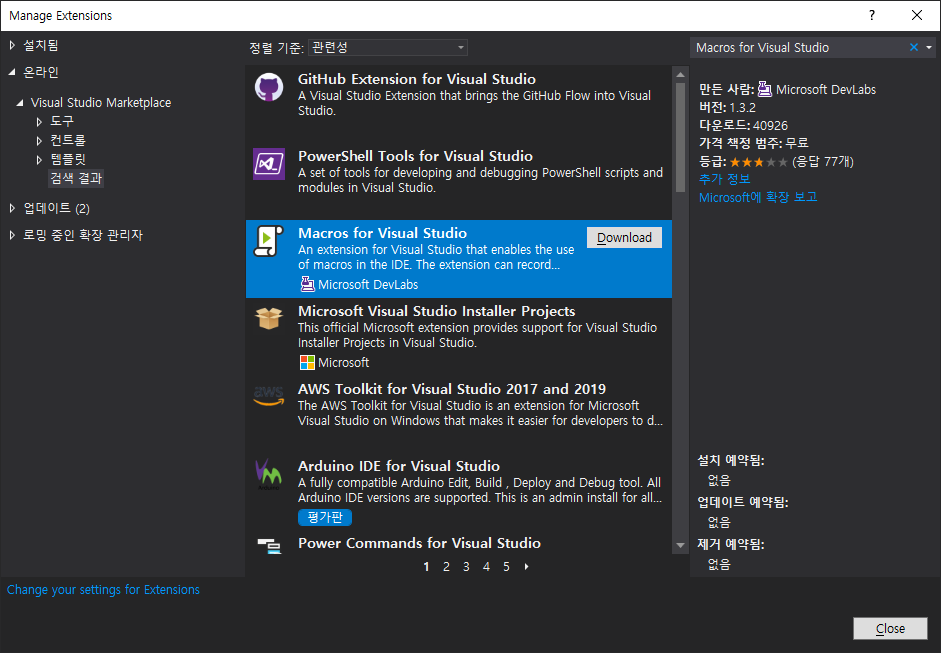
Download가 완료된 후 화면 아래의 메시지가 표시 됩니다. 설치를 계속 진행하려면 Visual Studio의 모든 창을 닫습니다.
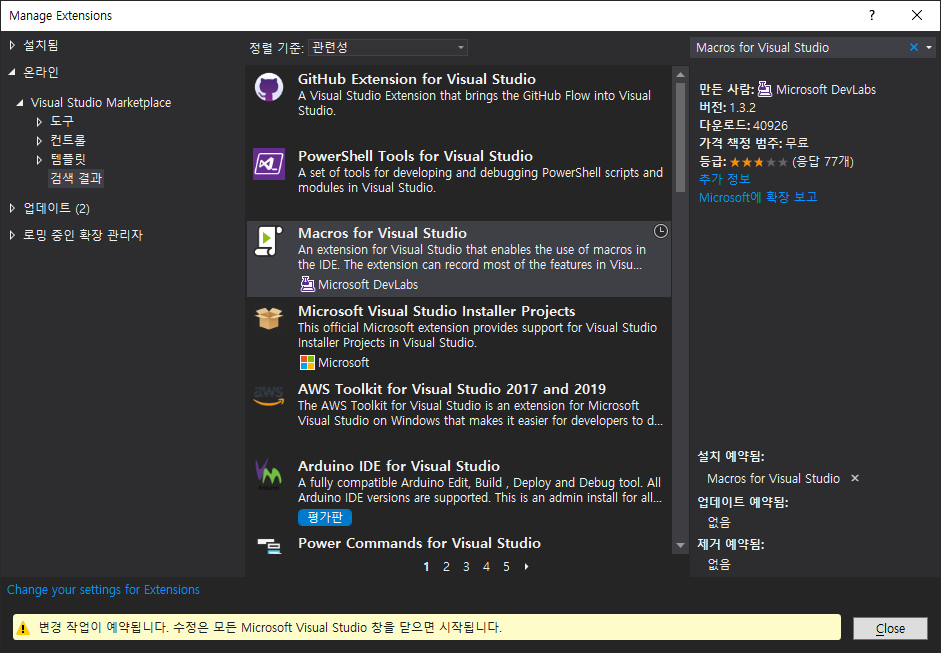
설치 준비화면이 표시되면, Modify 버튼을 눌러줍니다. 설치가 완료되면 Close 버튼을 눌러 줍니다.
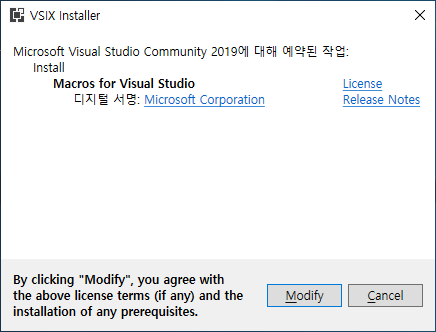
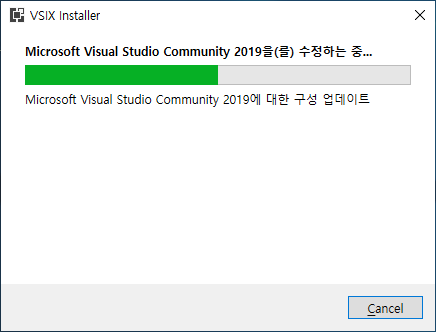

이제 Visual Studio를 실행해 줍니다. Macro를 이용하려면 도구 메뉴에서 Macros를 선택 합니다.

Macro Explorer를 눌러서 Macro Explorer 화면이 표시되면, Macro를 등록하고 사용 할 수 있습니다.

도구의 Macros 메뉴에는 매크로 기록과 재생 메뉴가 포함되어 있습니다. 키보드 사용법은 다음과 같습니다.
키보드 사용법
• 레코딩 시작 Ctrl+M, R
• 레코딩된 매크로 재생 Ctrl+M, Enter
• 여러번 재생 Ctrl+M, I
• 현재 매크로 저장 Ctrl+M, S
여기까지 Visual Studio의 Source 편집창에서 매크로 사용하기를 말씀드렸습니다.
감사합니다.
'Visual Studio' 카테고리의 다른 글
| Visual Studio 탭 대신 공백삽입이 안되는경우 (0) | 2024.05.26 |
|---|---|
| Source 편집시 가독성 좋은 Font 추천 (1) | 2019.08.16 |





댓글 영역